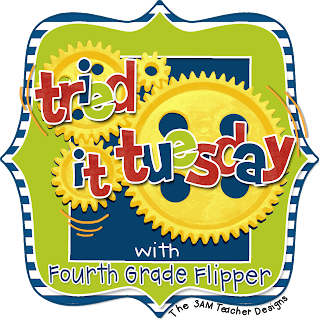
I am so excited to link up with Fourth Grade Flipper for this week's "Tried it Tuesday."
The project: Make a banner for a baby shower. It turned out great, and now I am happy to offer it as a freebie.
My Banner:
You will notice that I have the mother's name above the "baby shower" banner. If you want to add the name or spell out something for your classroom, then you should buy the A-Z Banner. At this point, I have not done any punctuation marks. If you would like punctuation, just shoot me an email. I will be happy to accommodate special requests. My banner was a grey chevron with navy accents. In the example below, I have used pink chevron and black accents.
Here's what I did:
1. I opened powerpoint and changed the orientation to 8.5 x 11. In my version of powerpoint it is under the "themes" tab at the top. Then you choose "Page Setup." Here is what it looks like:
2. Insert a triangle. I deleted the text boxes first because I like looking at a clean sheet; however, I don't think they would actually impede this process. The triangle defaults to blue. I wanted to fill mine with some awesome digital paper I got from Miss Nelson.
3. In order to fill it with the digital paper, you need to right click on the shape and choose "format shape." This will pull up the following menu:
You need to choose the picture of the digital paper from your hard drive (or wherever you have it stored) and then it will fill the shape. Can you believe it is that easy?
4. Then you can use the very small green circle at the top to rotate your shape 180 degrees. This is what it will look like:
You can see the faint blue line around the outside still. That is what we will take care of next.
5. You want to double click on the shape, choose line, and then change the color and weight of the line to make it more to your liking. I am going with black for this example:
6. Finally, I added a circle (made the fill white and changed the line to dotted) and put a fancy letter in the middle. To insert the letter you will need to right click and "edit text." I chose a fun font from Kevin and Amanda and made it 150 pt. Here is what it would look like after that step:
Note: my font defaulted to white on a white background, so I needed to highlight it and change it to black.
So that is how I "tried it" this "Tuesday" (actually more like last Tuesday). I hung my banner with tulle from Michaels. The picture above isn't great due to the lighting, but I got so many compliments on it. I am so excited about my new A-Z Banner. I hope you like it, and if you want to buy it, it is currently on sale!






The banner is very cute! I haven't ever made or hung a banner! I will definitely be keeping this in mind. Thank you!
ReplyDeleteAlison
Rockin' and Lovin' Learnin'
This is great and I love your detailed directions and tutorial! Thanks for linking up, Dava! :)
ReplyDelete~Holly
Fourth Grade Flipper